Create Time Logs - Task Management Solution
Time log software (or time logging software) can be used for several goals. For example, you can use time logging to maximize productivity by slowing down non-productive habits of your employees. Another example: the knowledge of how much time you spent on the previous projects will let you know how much time you should allow for the same projects in future. Time logging system can also help plan realistic deadlines as well as stay on track to meet these deadlines.
What is Time Log?
In a broad sense a time log is a record of how you spend your time. In CentriQS time logs are used to track the time you and your staff spend on tasks. It has the following properties: start date & time, finish date & time and user (who spent the time on task).
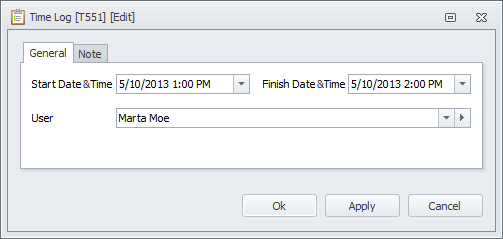
Time Logs Tab
Time logs of particular task are displayed in the ‘Time Log’ tab of the task detail view. You can add, edit and delete time logs there or they will be added there automatically when you use task timer. Also the list of time logs allows can sorting time logs by Start Time, Finish Time, Duration and User.
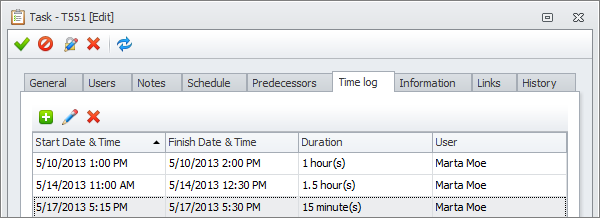
Time Logs View
All time logs of all tasks are displayed in the ‘Time Logs’ view. You can sort, group and filter time logs in the view to create any kind of time log report. Also you can save presets for the most frequently used layouts.
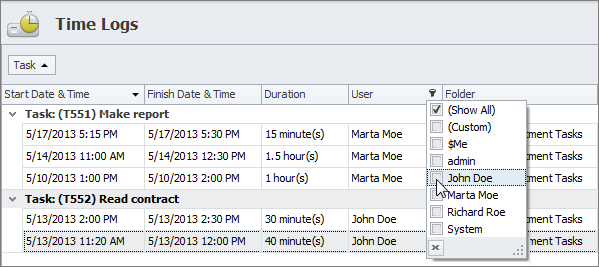
How to Create Time Logs
Time logs can be created both manually and automatically. Note that you should be assigned to the task in order to create time logs. If you are not assigned to the task, your time logs will be grayed out and not taken into account.
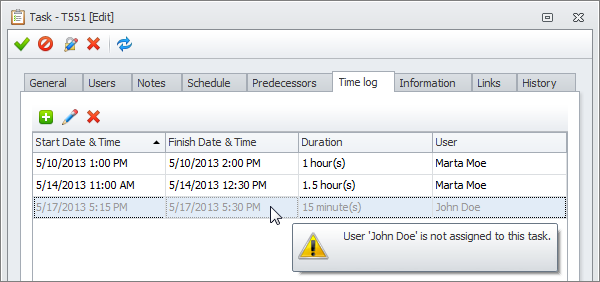
1. Adding Time Logs Manually (Time Log Software)
You can add time logs manually by clicking ‘+’ button in the ‘Time Log’ tab of the task detail view. You need to specify the start and finish date and time, as well as the name of time log creator.
Learn how to add time logs manually
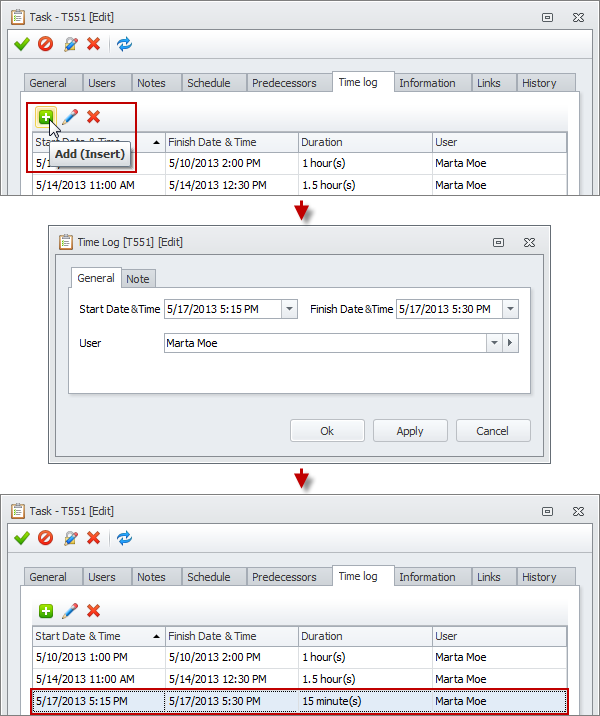
2. Using Task Timer to Add Time Logs Automatically (Task Timer Software)
CentriQS task timer software lets you add time logs automatically by clicking “Start Tracking” and “Stop Tracking” options. After you start tracking the task, task timer appears and counts time you spend on doing the task. When you pause or stop tracking, time log is automatically created. Note that you can start tracking only if the task is in state ‘Created’ or ‘In Progress’, i.e. you cannot use task timer for ‘Closed’ tasks.
Learn how to use task timer
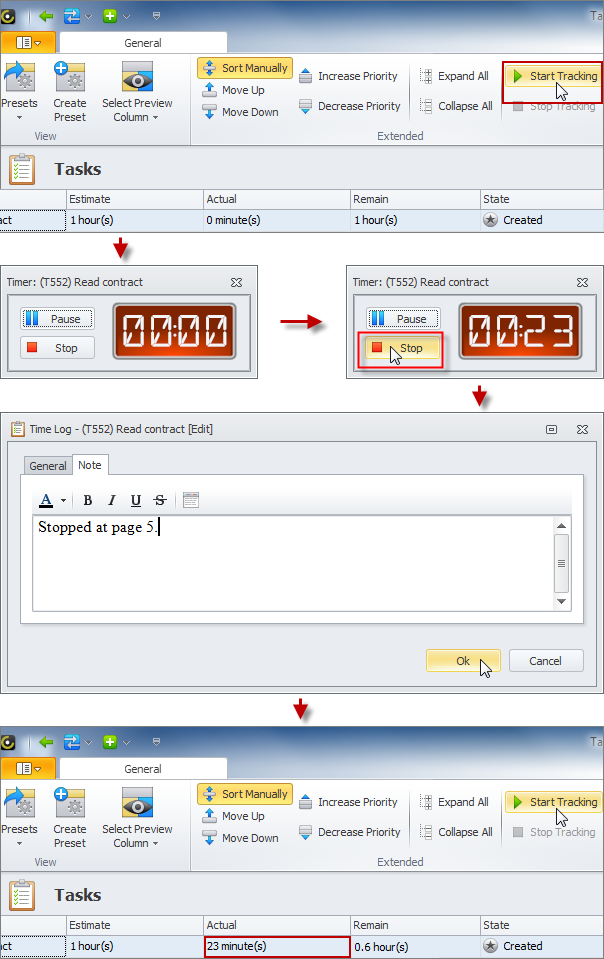
Time Logging and Actual Duration
Summary duration of all time logs is automatically entered into the ‘Actual’ field of the task. If you previously entered actual duration manually or updated automatically, the data will be overwritten by time logs’ duration. If you are not assigned to the task your time logs will not be used for calculation total actual duration of the task.
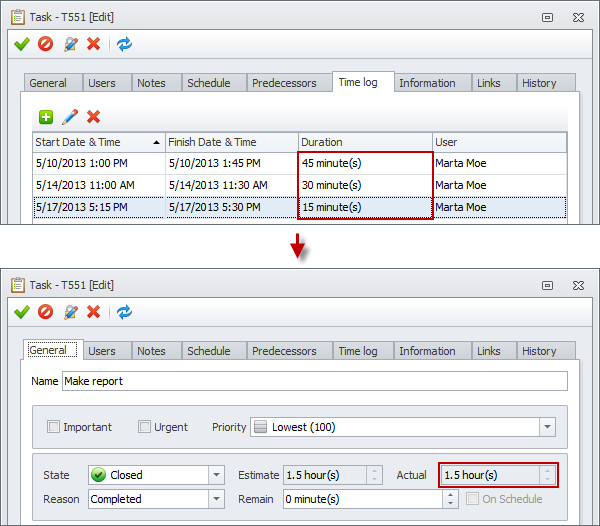
Time Logs and Parent Task
You cannot add time logs to the parent task. If you select the ‘Time Log’ tab of the parent task you will see that options for adding, editing and deleting time logs are disabled. You can add time logs to subtasks and their total duration will be shown in the ‘Actual’ field of parent task.
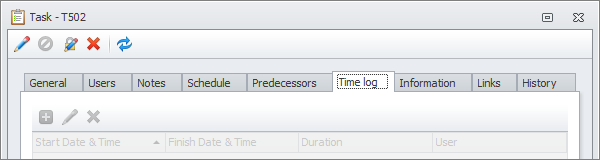
Next steps
{
Check out Task Management FEATURES
Watch Task Management Solution VIDEO OVERVIEW
Learn how to manage tasks in KNOWLEDGE BASE
DOWNLOAD CentriQS 30-day Free Trial Version
CONTACT US to get help with Task Management Solution